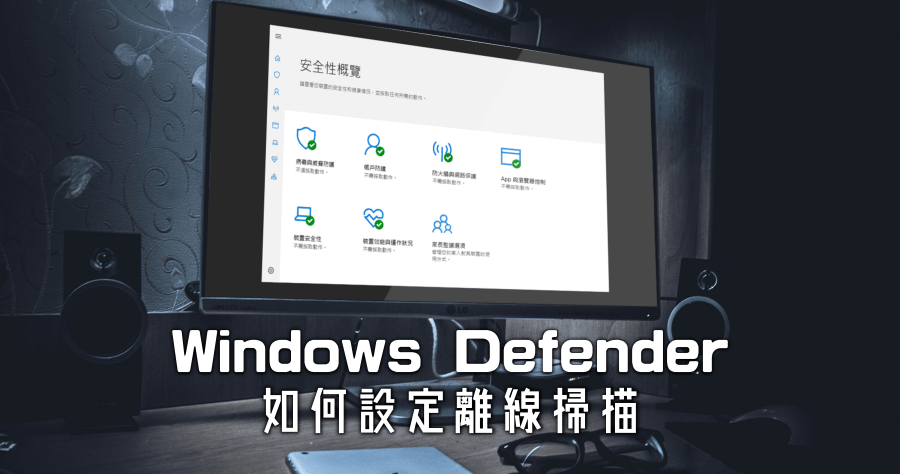
2017年4月11日—找到WindowsDefender資訊安全中心的項目後,點擊右鍵並停用。重新開機後,完成圖示移除,若日後有需要,再將其啟用即可。,2024年1月23日—windowsdefender右下角圖示如何隱藏.,2019年4月22日—WindowsDefender防毒軟體·1.點選收尋圖示輸入defender·2.點...
電腦可能感染病毒或惡意程式(Windows 10)
- my xperia 安全追蹤服務
- 安全中心無法驗證錯誤dc040780的呼叫者
- windows defender antivirus
- windows defender資訊安全中心關閉
- windefend windows defender service
- windows defender圖示
- 資訊安全中心閃退
- windows defender防毒軟體衝突
- Windows Defender 移 除
- windows資訊安全中心
- windows defender關不掉
- windows服務
- 一鍵關閉 Windows Defender
- Windows Defender 自動關閉
- ssd windows defender
- 病毒與威脅防護正在取得保護資訊
- 資訊安全中心服務無法啟動
- Windows Defender Offline 掃描結果
- windows defender antivirus
- windows defender antivirus
- windows defender防火牆
- windows defender關不掉
- win10安全性設定
- 完全關閉windows defender服務
- windows defender antivirus service
沿著Windows桌面右下角移動滑鼠指標,將游標暫留在靠近時鐘的圖示上,然後閱讀每個圖示上的文字,找出安全性軟體圖示。...WindowsDefender離線掃描:WindowsDefender ...
** 本站引用參考文章部分資訊,基於少量部分引用原則,為了避免造成過多外部連結,保留參考來源資訊而不直接連結,也請見諒 **

